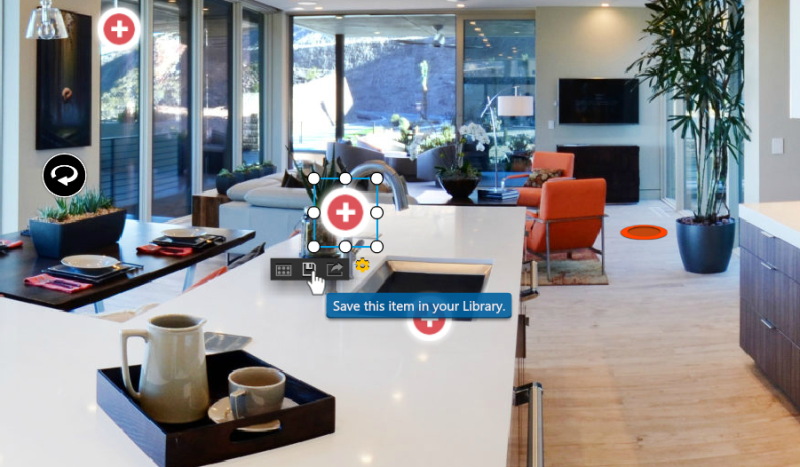آموزش ساخت تور مجازی با برنامه 3DVista + معرفی قابلیتهای 3DVista
با رونق گرفتن فروش آنلاین و افزایش تمایل مشتریان به خرید آنلاین، کسب و کارها برای معرفی بهتر خود و محصولاتشان به ارائه تورهای مجازی روی آوردهاند تا به این وسیله مشتریان از هر محلی که هستند تنها با دسترسی به اینترنت بتوانند فضای مورد نظر را مشاهده کنند. این روش ارائه بیشتر برای موارد زیر شناخته شده است:
- آموزش آنلاین برای امور کاربردی، اکتشافی یا خطرناک (مثلاً عمل جراحی)
- ساخت بازی
- بازاریابی صنایع گردشگری (هتلها، موزهها) یا املاک و مستغلات
- برگزاری نمایشگاه
از آنجا که هدف از تور مجازی جذب مشتری است، کیفیت عکسها و نحوه ارائه آن بسیار اهمیت دارد. علاوه بر اینکه عکاسی تور مجازی کاری تخصصی است و نیاز به دوربینهای خاص و عکاسی منحصر به فردی دارد، برنامه ساخت تور مجازی نیز باید قابلیتهای مناسبی برای ارائه یک محصول نهایی با کیفیت داشته باشد. از جمله برنامههای محبوب برای ساخت تور مجازی میتوان به این موارد اشاره داشت:
- Multi Travel Incoming
- Pacific
- Resfinity
- Rezdy
- Tourplan
اما یکی از گزینههایی که معمولاً از سوی متخصصان این حوزه توصیه میشود و احتمالاً شما نیز نام آن را شنیده باشید «ساخت تور مجازی با برنامه ۳DVista» است.
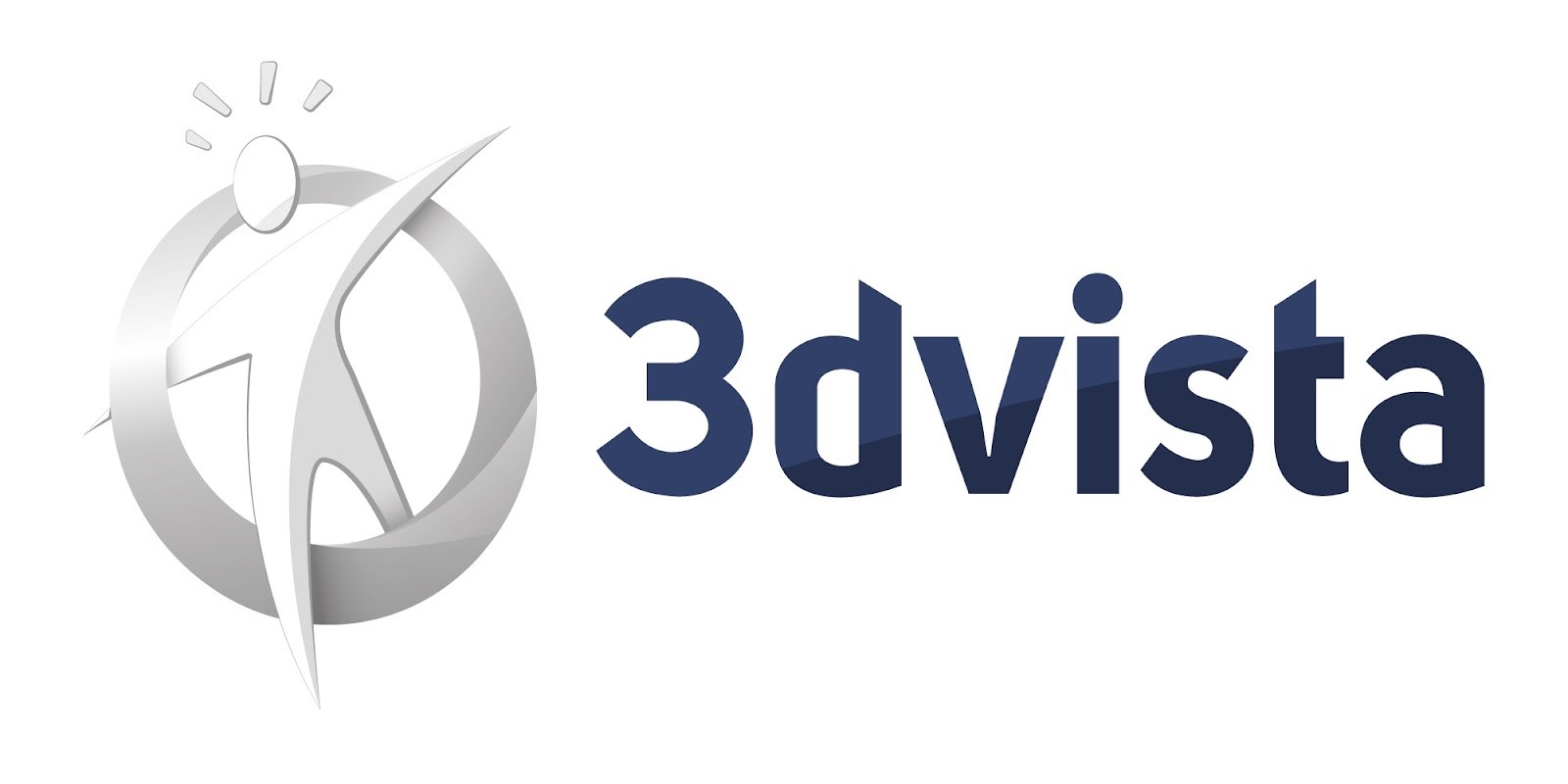
ویژگیهای ساخت تور مجازی با 3DVista
سازندگان ۳DVista ادعا میکنند که این برنامه کاملترین و در عین حال سادهترین نرمافزاری است که در زمینه ساخت تور مجازی تولید شده. از جمله ویژگیهای ساخت تور مجازی با برنامه ۳DVista میتوان به موارد زیر اشاره کرد:
- امکان تبدیل CAD به استریوی سه بعدی
- قابلیت حرکت مجازی در فضایی فوق واقعی
- قابلیت هماهنگسازی ویژگیهای تور مجازی با نوع محصول
- امکان حرکت و صحبت کردن افراد داخل تصاویر با کلیک، مثلاً در یک اتاق جراحی روی جراح، پزشک بیهوشی، پرستار اتاق عمل و … کلیک کنید تا توضیحات هر یک را درباره عمل بشنوید.
- امکان ایجاد تغییر در محیط با کلیک روی اشیا، مثلاً روی شومینه کلیک کنید تا روشن شود.
- امکان شرکت در یک تور مجازی با قابلیت ویدئو کال؛ به طوری که کاربران حین شرکت در تور بتوانند از شما سؤال بپرسند و شما به سؤالاتشان جواب بدهید.
- امکان ایجاد هات اسپات در فضای مجازی تا با کلیک کاربر اقدام خاصی انجام شود مثل پخش یک موزیک یا ویدئو (حتی ویدئوی ۳۶۰ درجه)، باز شدن پنجره خرید، باز شدن پنجره اطلاعات، باز شدن یک وبسایت یا دانلود یک فایل.
- امکان ایجاد تصاویر پانورامای زنده؛ مثلاً مشتریان خرید خانه میتوانند آن را در ساعات مختلف روز و در نورهای مختلف مشاهده کنند یا از بالکن به اطراف نگاه کرده و حرکت ماشینها و مردم را به صورت زنده ببینند.
- انتقال از یک نقطه به نقطه دیگر با حرکت (نه با پرش از نقطهای به نقطهای دیگر)
- امکان داشتن یک ویدئوی ۳۶۰ درجه از فضا در حرکت به طوری که محیط پیرامون حرکت کند، دور یا نزدیک شود
- امکان سفارشیسازی پوسته (ظاهر دکمهها و محیط کاربری) ویدئوی ۳۶۰ درجه
- رابط کاربری قابل درک برای همه کاربران، ساخت تور مجازی با ۳DVista را ساده میکند. به طوری که میتوان از قابلیتهای undo و redo بهره برد یا با کنترل پنل سمت راست نرمافزار کار کرد.
با توجه به همه این قابلیتها، ساخت تور مجازی با ۳DVista میتواند بهترین گزینه برای ایجاد هر نوع ویدئوی ۳۶۰ درجهای از جمله تورهای مجازی بازاریابی باشد.
اگر در کار فروش و اجاره املاک و مستغلات مشغول به فعالیت هستید به مشتریان خود امکان مشاهده خانهها را به صورت زنده بدهید تا با فضای اطراف، نور، سر و صدا و محله آشنا شوند و در عین حال با آنها صحبت کنید و برایشان توضیح دهید. حتی میتوانید قابلیت روشن کردن چراغها، باز و بسته کردن پنجرهها و درها، باز کردن در کابینتها و کمدها و … را برایشان به وجود آورید.
اگر در صنعت هتلداری مشغول فعالیت باشید میتوانید امکان گشت وگذار مجازی را برای جویندگان یک هتل خوب فراهم کنید تا در اتاقها بگردند، امکانات اتاقهای مختلف و امکانات رفاهی هتل را بررسی کنند. حتی برای ارائه توضیحات بیشتر، در تور ویدئو اضافه کنید یا این امکان را ایجاد کنید که کاربران بر روی کارمندان کلیک کرده و توضیحاتشان را بشنوند. در نهایت نیز با کلیک بر روی یک اتاق، وارد صفحه رزرو آن بشوند.
آموزش ساخت تور مجازی با برنامه 3DVista
برای ساخت تور مجازی با برنامه ۳DVista ابتدا باید آن را خریداری کنید. بعد از نصب و اجرا کردن برنامه، با یک پنجره مواجه میشوید که از شما میخواهد یک پروژه جدید انتخاب کنید. البته بعد از اینکه چند بار از برنامه استفاده کردید، در این پنجره، پروژههای قبلی را نیز مشاهده خواهید کرد و میتوانید از میان آنها یکی را برای ادامه انتخاب کنید.
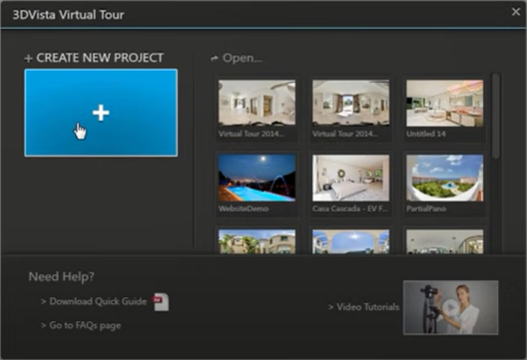
بعد از انتخاب یک پروژه قدیمی یا شروع یک پروژه جدید، پنجره دیگری باز میشود که در آن باید پوسته یا skin یعنی نحوه قرارگیری امکانات کار با برنامه در صفحه (مثل دکمه زوم یا عقب رفتن) را انتخاب کنید.
برای ساخت تور مجازی با ۳DVista، از قسمت select a skin میتوانید پوستههای پیش فرض را انتخاب کنید و برای نهایی کردن انتخاب بر روی دکمه select در گوشه پایینی سمت راست کلیک کنید. دکمه create skin برای ایجاد یک پوسته سفارشی مطابق با نیازهای خودتان و دکمه open skin برای استفاده از یک پوسته خارج از برنامه استفاده میشوند.
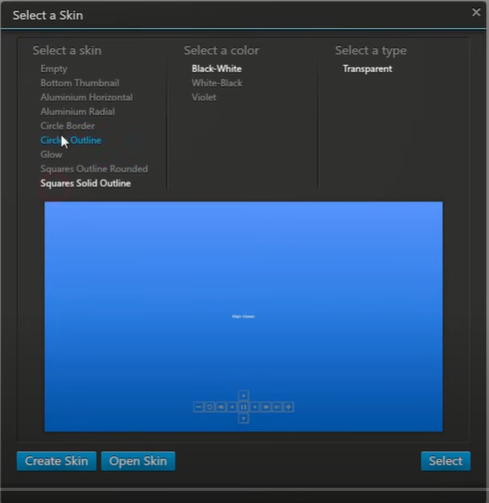
در مرحله بعد، نوبت به وارد کردن عکسها میرسد. باید عکسهایی را که برای ساخت تور مجازی آماده کردهاید در این قسمت وارد کنید. همان طور که در تصویر زیر مشاهده میکنید، اولین باکس از سمت چپ امکان ساخت تصویر پانوراما با قرار دادن چند تصویر در کنار یکدیگر را به شما میدهد. باکس دوم برای وارد کردن پانوراما است. باکس سوم برای ساخت آلبوم تصاویر و آخرین باکس که در سمت راست قرار دادن برای وارد کردن ویدئو است.
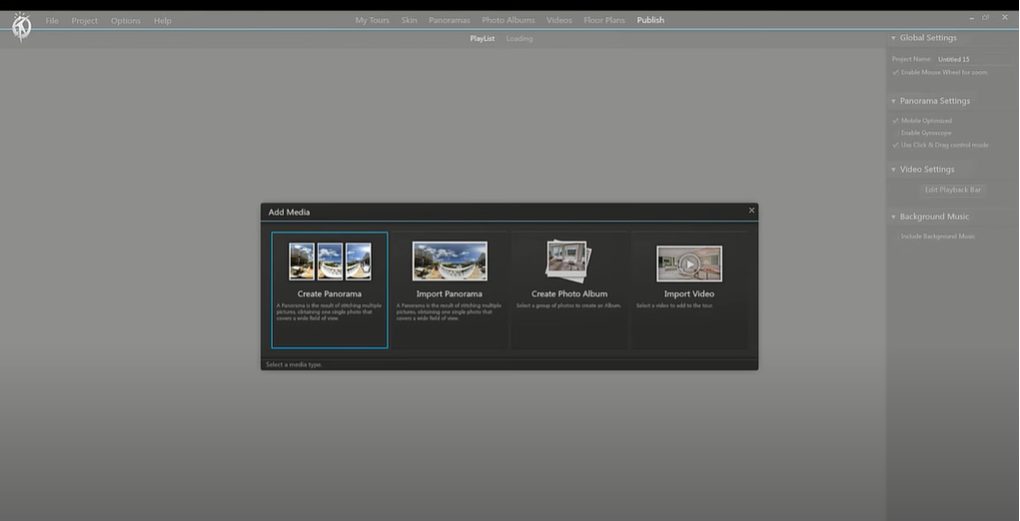
بعد از انتخاب هر کدام از گزینهها، برنامه مجدداً به شما امکان انتخاب نوع تصویر را میدهد. مثلاً اگر روی باکس دوم (import panorama) کلیک کنید، باید از بین گزینههای «پانورامای استاندارد»، «لایو» و «adaptive HDR» یکی را انتخاب کنید. بعد از مشخص کردن گزینه مد نظر، میتوانید تصاویر خود را انتخاب و به نرمافزار ۳DVista وارد کنید.
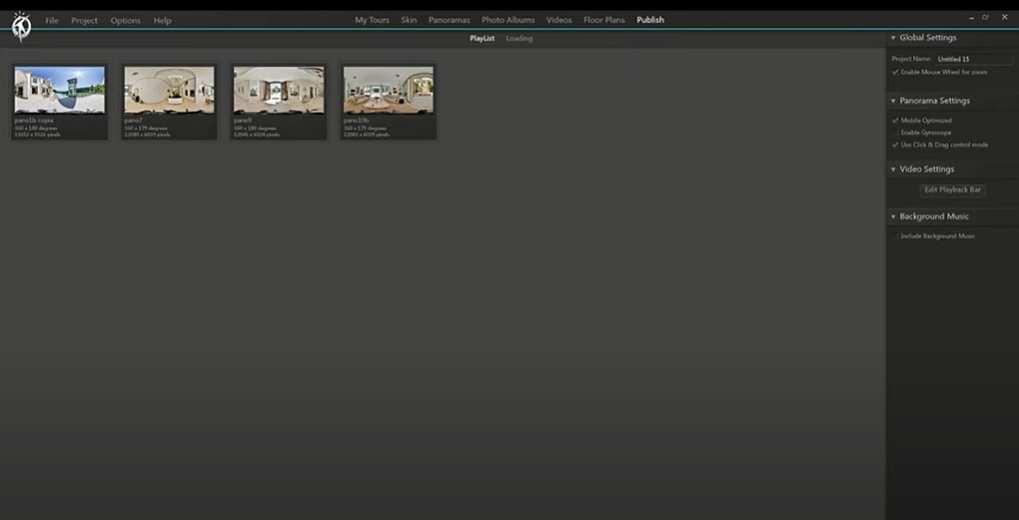
تصویر بالا ظاهر اولیه برنامه را نشان میدهد بعد از اینکه تصاویر به آن وارد شدهاند.
در این صفحه دو منوی اصلی مشاهده میشود. یکی در گوشه بالا سمت چپ و دیگری در وسط بالای صفحه. مهمترین کاربردهای گزینههای منوی سمت چپ از این قرار است:
File >> در این قسمت میتوانید پروژه را سیو کنید یا پروژههای قدیمی را باز کنید.
Project >> از این قسمت میتوانید با گزینه duplicate از پروژه کپی بگیرید؛ مثلاً برای مواقعی که بخواهید یک پروژه را به دو زبان مختلف ارائه دهید.
Options >> تغییر تنظیمات مثل زبان برنامه از این قسمت انجام میشود.
اگر دقت کرده باشید زیرمجموعه هر کدام از گزینههای منوی سمت چپ به صورت آبشاری در زیر همان گزینه ظاهر میشوند اما زیرمجموعه تبهای منوی بالا و وسط صفحه در زیر خط آبی رنگ به نمایش در میآیند. برای مثال در تصویر بالا گزینه publish انتخاب شده با زیرمجموعههای palylist و loading.
My Tours >> با انتخاب این گزینه، پروژههای قبلی خود را میتوانید مشاهده کنید. یکی از قابلیتهای ساخت تور مجازی با ۳DVista این است که این برنامه مقداری حجم برای آپلود پروژه ها در اختیار شما قرار خواهد داد تا بتوانید پروژه خود را از هرجا مدیریت کرده، آن را با دیگران به اشتراک گذاشته یا برای قرار دادن در سایتهای دیگر در فضای خودتان آپلود داشته باشید.
در صفحه مای تورز، روی هر پروژه ممکن است یکی از دو گزینه upload یا re-upload را مشاهده کنید. با کلیک بر روی آپلود، آن پروژه در فضای هاستی که برنامه در اختیارتان قرار میدهید آپلود میشود. در این هنگام یک علامت لینک در گوشه همان پروژه ظاهر میشود که با کلیک بر روی آن میتوانید لینک را کپی کرده و برای دیگران بفرستید یا اینکه کد قرار دادن پروژه در سایت را دریافت کرده و آن را در سایتتان embed کنید. چنانچه پروژهای قبلاً آپلود شده باشد، به جای آپلود گزینه reupload روی آن قرار میگیرد که با فشردن آن، پروژه جایگزین ورژن قبلی خودش میشود.
در ستون سمت راست همین صفحه اطلاعات اکانت خود را مشاهده میکنید؛ شامل مقدار فضای هاست باقی مانده و تعداد روزهای مانده از اشتراکتان. تصویر پایین نشان دهنده این اطلاعات است.
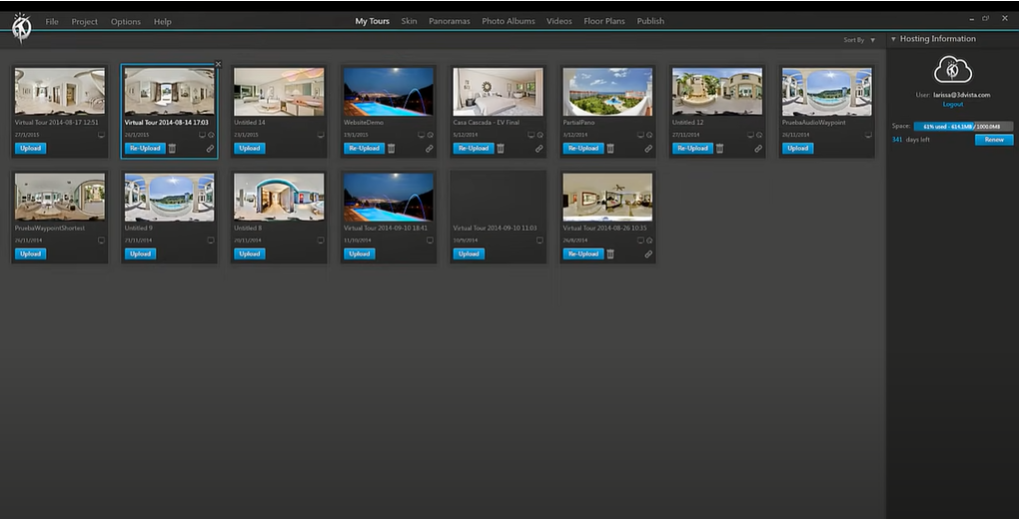
بقیه تبهای این منو برای اعمال تغییرات بر روی پروژهای است که در حال حاضر در حال کار بر روی آن هستید.
همیشه در شروع پروژه و بعد از وارد کردن تصاویر، صفحه با تب publish و زیرمجموعه playlist ظاهر میشود.
Publish >> در بخش playlist تصاویری که در پروژه وارد کردهاید را مشاهده خواهید کرد. برای ویرایش هر یک از تصاویر پانوراما کافی است بر روی آن دبل کلیک کنید تا وارد بخش ویرایش شوید. البته تب Panorama نیز همین کار را میکند. همچنین بعد از اینکه کار ساخت و طراحی پروژه به پایان رسید، به وسیله دکمههای Preview و Publish که در پایین همین صفحه سمت راست دیده میشوند قادر به مشاهده یا انتشار پروژه خود خواهید بود.
Panorama >> با انتخاب این تب، تصاویر پروژه در ستون سمت چپ ظاهر میشوند. برای ویرایش هر تصویر کافی است دو بار روی آن کلیک کنید. به این ترتیب گزینههای ویرایش تصویر، زیر خط آبی رنگ ظاهر میشوند که در واقع همان زیرمجموعههای پانوراما هستند. با کلیک بر روی هر یک از زیرمجموعهها، محتوای ستون سمت راست صفحه تغییر میکند. از این قسمت – که در تصویر زیر با کادر قرمز مشخص شده – میتوانید ویرایشهای مورد نظر را بر روی تصویر اعمال کنید.
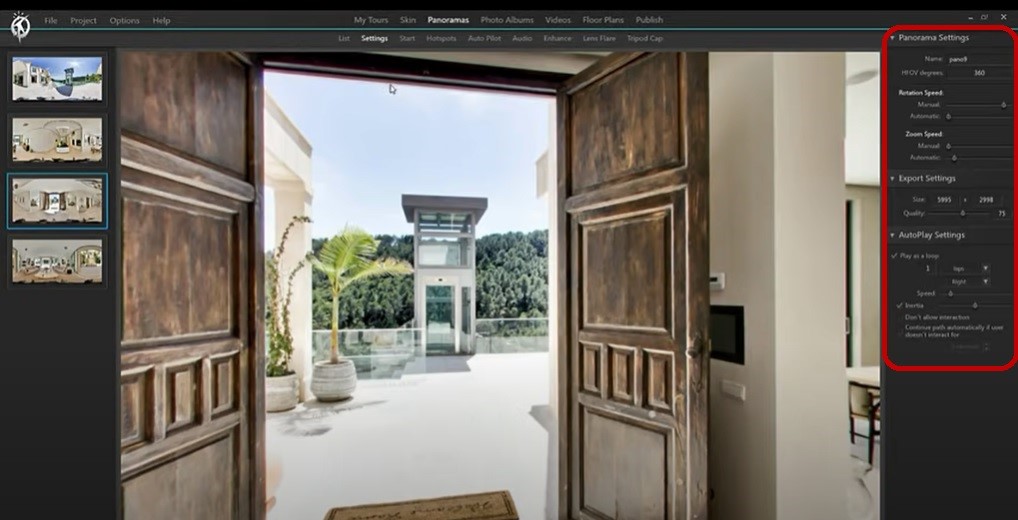
- Setting > برای تغییر نام، سایز و کیفیت یک عکس پانوراما بر روی setting کلیک کنید.
- Start > از اینجا میتوانید مشخص کنید که کاربر تا چه اندازه اجازه zoom in و zoom out دارد. گزینه set view as initial point نیز محل ابتدایی کاربر را مشخص میکند.
- Hotspots > در این قسمت میتوانید نقاط را بهم لینک کنید تا بتوان از یک نقطه به نقطه دیگر حرکت کرد. هات اسپات میتواند به شکل چند ضلعی (polygon)، متن یا آیکون باشد. این سه گزینه را در ستون سمت راست مشاهده خواهید کرد. برای مثال یک هات اسپات چند ضلعی روی یک کتاب که در تصویر پانوراما دیده میشود تعریف کنید و اکشن نمایش لیست تصاویر را به آن اضافه کنید. به این ترتیب هر گاه کاربر بر روی کتاب کلیک کند، تصاویر برایش به نمایش درخواهد آمد. این تنها یکی از امکانات مهیجی است که ساخت تور مجازی با ۳DVista در اختیار مشتریانتان قرار خواهد داد. به تصویر زیر دقت کنید:
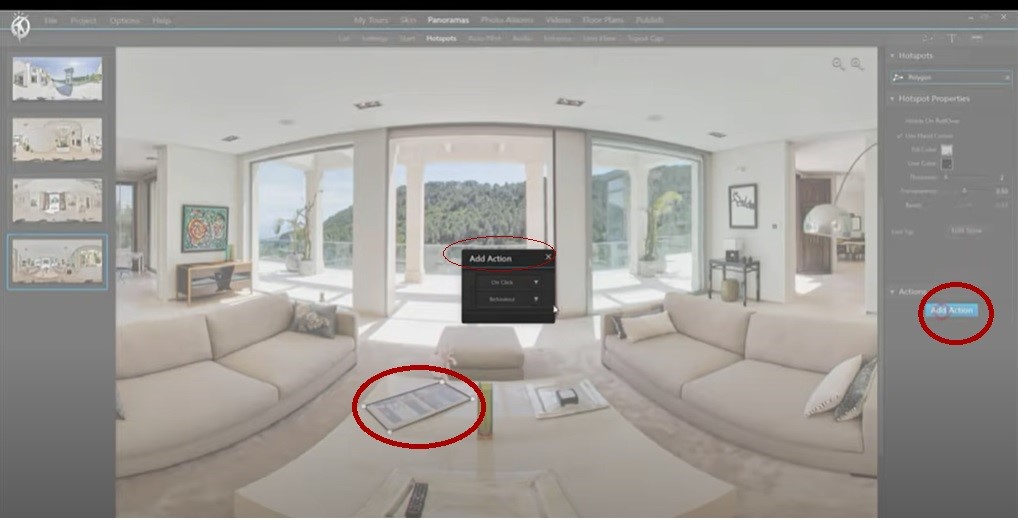
- Autopilot > با این گزینه میتوانید مشخص کنید که در هر هات اسپات چه اتفاقی برای کاربر بیفتد، مثلاً یک با حرکت به یک هات اسپات دیگر یک تصویر پانورامای دیگر برایش نمایش داده شود، یک موسیقی پخش شود، پنجره اطلاعات باز شود یا غیره.
- Audio > برای افزودن موسیقی به تصاویر پانوراما از تب آدیو استفاده کنید. حتی میتوانید در هر تصویر پانوراما یک موسیقی متفاوت داشته باشید. چنانچه قصد دارید یک موسیقی واحد برای کل تصاویر داشته باشید باید از تب پانوراما خارج شوید و این کار را از طریق تب Publish انجام دهید.
- Enhance > از این بخش برای تنظیمات نور و رنگ تصاویر استفاده کنید.
- Lenz Flare > برای اضافه کردن افکت به تصویر از لنز فلر استفاده کنید. مثلاً میتوانید افکت نور و درخشش خورشید را بر روی تصویر خورشید در پانوراما قرار دهید. به این ترتیب با حرکت صفحه به سمت خوشید، نور واقعی خورشید در چشم منعکس خواهد شد.
Photo Albums >> از این قسمت میتوانید عکس اضافه کنید یا با گزینه پایین صفحه سمت چپ، آلبوم عکس بسازید. به این ترتیب عکسهای مرتبط با هم را در یک پوشه کنار هم خواهید داشت. همچنین از زیرمجموعه Photo میتوانید ویژگیهایی به هر عکس بیفزایید.
در تصویر زیر دو آلبوم عکس تعریف شده که تصاویرشان با یک خط افقی از هم جدا شدهاند.
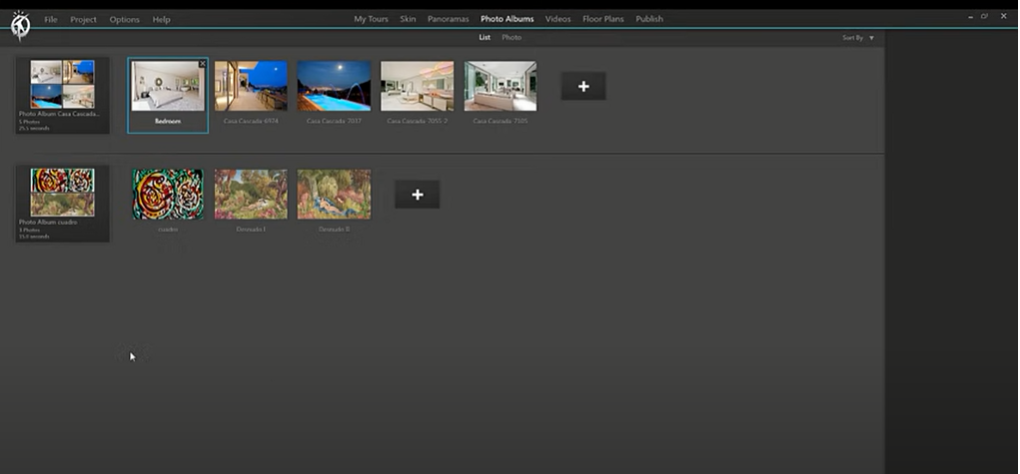
Videos >> همان فرایندی که در تب فوتو آلبوم ذکر شد برای ویدئو هم صدق میکند. به جز اینکه در اینجا زیرمجموعه هات اسپات هم داریم که امکان تعامل کاربر با ویدئو را فراهم میکند.
Skin >> ساخت تور مجازی با ۳DVista این امکان را به شما میدهد که نحوه قرارگیری دکمههای تعاملی با کاربران را خودتان طراحی و سفارشیسازی کنید.
بعد از اینکه تصاویر پانوراما را کنار هم قرار دادید، مسیر حرکت را با هات اسپات مشخص و تعاملات لازم مثل پخش ویدئو، آهنگ، آلبوم تصاویر و غیره را تنظیم کردید، نوبت به طراحی پوسته برنامه تور مجازی میرسد. وارد تب اسکین شوید و از زیرمجموعههای آن انتخاب کنید که چه ویژگیها و در کجای صفحه باید در اختیار کاربر قرار بگیرند. مثلاً میتوانید کنترل پنلی که جهت حرکت در فضای مجازی را تعیین میکند، دکمههای زوم تصویر یا قطع کردن صدا، باکس نمایش اطلاعات و غیره را روی صفحه آورده و با درگ و دراپ جابجا کنید.
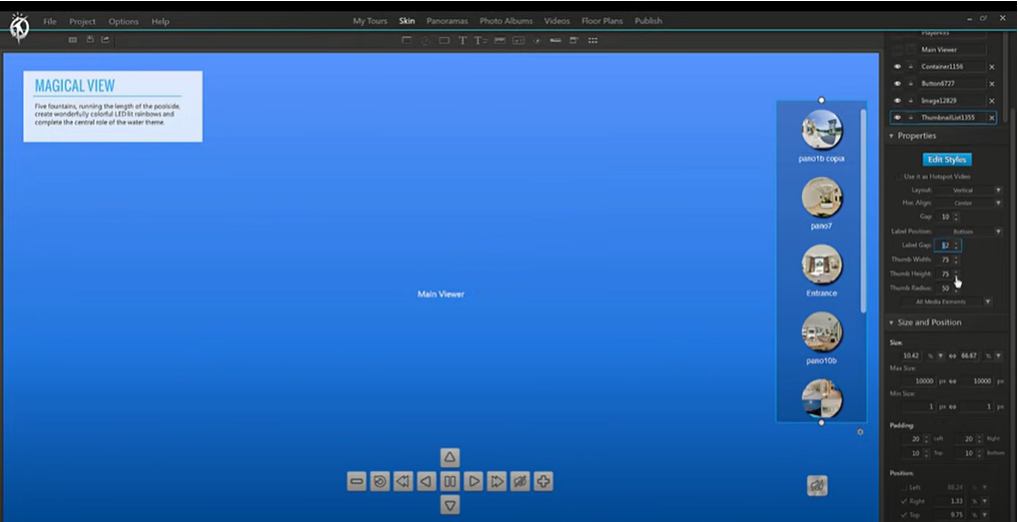
اکنون برای مشاهده یا انتشار آنچه طراحی کردهاید باید به تب Publish مراجعه کنید. همچنین میتوانید در زیرمجموعه آن، loading ظاهر صفحه لودینگ تور مجازی که با ۳Dvista ساختهاید را سفارشیسازی کنید.
با اینکه تلاش ما در این پست ارائه توضیحات جامع و کاملی برای ساخت تور مجازی با ۳Dvista بود؛ این برنامه بسیار گستردهتر از چیزی است که بتوان در یک پست تمامش را پوشش داد. جزئیات زیادی باقی مانده که شاید بتوانید با جستجوی بیشتر در اینترنت، شرکت در دورههای آموزشی یا کند و کاو در خود برنامه آنها را کشف کنید.
نکات کلیدی پایانی
تأثیر ساخت تور مجازی بر بازاریابی و جذب مشتریان بیشتر بر کسی پوشیده نیست اما توجه داشته باشید که ارائه یک تور مجازی بیکیفیت چه بسا اثر منفی بر روی مشتریهایتان داشته باشد یا نتواند محصول را آنطور که واقعاً هست نشان بدهد. از همین رو بهتر است حتماً با شرکتهای مجرب و حرفهای در ساخت تور مجازی کار کنید تا نتیجه آن بازگشت سرمایه خوبی برای کسب و کارتان به وجود بیاورد. ساخت تور مجازی با برنامه ۳DVista نیز بخاطر قابلیتهای خوب، کامل و منحصر به فردی که ارائه میکند میتواند به بهتر شدن نتیجه کار کمک کند.
شرکت استودیو نماد با فعالیت تخصصی در حوزه عکاسی و مارکتینگ آماده ارائه خدمات به مشتریان عزیز است.